マクロでできること
マクロを覚えることで様々なことが自動でできるようになります。
会社であるデータをサーバーから取り出した際に、そのままでは見にくいのでExcelで加工する場合があると思います。
セルの色を変える、並び替えする、列を入れ替える、列幅を変更する、罫線を入れるなどの一連の決まった操作を繰り返し行っている場合、そのほぼ全てのステップにおいて、マクロで手順を覚えさせて自動化することができます。
最初マクロを作るのに少し時間はかかりますが同じ作業を繰り返す手間が省けるのでたくさんのシートを扱う場合により効率がよくなります。
マクロで手順を記録させてみる
以下に私がマクロを覚えるきっかけになった売り上げデータを例として挙げます。
その当時私が勤めていた会社のパソコンから取り出した売り上げデータです。(品名に関しては伏せてあります。)
会社が何を思ってこの表示形式にしたのか不明ですが、エクセルで表示した際に日付が逆並びになっています。
また一つの商品に関して、表示が2行に渡っているため、並び替えなどで売り上げのデータを見やすくすることもできませんでした。
そこで日付の並びを元に戻して、2行を1行に変更するマクロ(VBA)を作成したのですが、今回は簡単に作成できる日付の並びを元に戻すマクロの作成手順を紹介します。
スポンサーリンク
マクロを記録させる手順
ここでは日付の並び順を変更するマクロを作成する手順を紹介します。
1)まずは自分が行う作業を行う前に、マクロの記録を開始します。
①開発タブを選択して、マクロの記録をクリックします。
②マクロ名、保存先を指定します。
今回の場合マクロ名はそのまま変更なし、保存先は新しいブックを指定すれば作業しやすいと思います。この手順で記録の準備は完了です。ここから行う作業がマクロとして、新しいブックに記録されます。
2)続いて、日付の並び替えを行う手順を紹介します。
並び替えを使ってもよいですが、今回の場合日付が少ないので、順に手作業で変更しても大丈夫です。当時私が行ったのは手作業で順に行う方法でした。(Excelの並べ替え機能についての知識がなかったからです。)
①1日の列を切り取って、7日の列の前に挿入します。
②同様に2日~6日の列を切り取って、7日の列の前に挿入します。
これでExcelの日付が全て正しく並びました。
3)記録終了とマクロのファイルの保存を行います。
①開発タブの記録終了ボタンを押します。
②新しく開かれたファイル(”Book1”と表示されている場合が多いと思います。数字は開くブックの数で変化します。)に適当な名前を付けて保存します。マクロが記載されているファイルはマクロ有効ブックの形式で保存します。
これでマクロが記録されたファイルが出来上がりました。
このマクロを使用すれば他のファイルに対して自動で同じ操作を行うことができます。
記録されたマクロの実行
マクロの実行は以下の手順で行います。
①マクロのファイルを開いている状態にしておきます。
②変更を行いたいファイルを開きます。
(画面はマクロのファイルではなく、変更したいファイルにしておきます。)
③開発タブのマクロをクリックします。
④マクロの一覧が表示されるので、今回作成したマクロを選択して、実行を押します。
⑤以上の手順で、手作業で登録したマクロが実行されます。
マクロの記録についての注意点
マクロの記録時の注意点は以下のようになります。
1)マクロの記録をしているときは極力他の操作は行わない方がよいです。
途中の操作が全て記録されてしまうため、マクロの実行時に時間がかかったり、エラーが
起こったりします。
2)マクロを記録させるには、最低1度はその操作を行う必要があります。その操作は通常行う作業よりも慎重に丁寧に作業する必要があるため、あまりたくさんの資料、ファイルに対して同じ操作をしない場合は手で全部行った方が早い場合もあります。
3)マクロはファイル内のある場所に保管されます。マクロが保存されているファイルを削除してしまうと、また記録からやり直しになります。記録を終えた後はきちんと保存するようにしましょう。

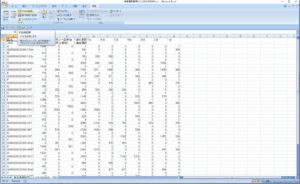
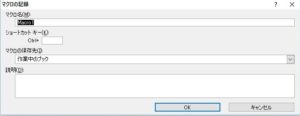
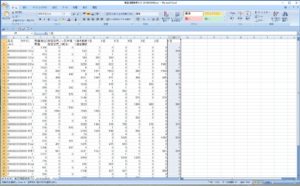
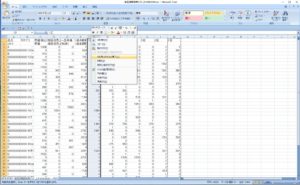
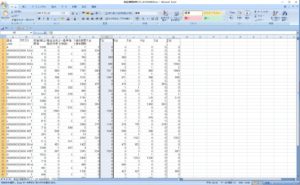
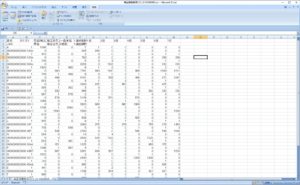
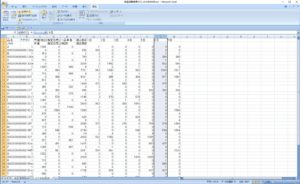
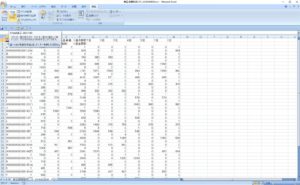
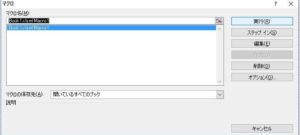

コメント