マクロ(VBA)の実行を素早く行う
マクロとかVBAと一くくりに言っても、中身は大がかりな物からほんのちょっとしたものまで色々なものがあります。
大がかりなもので、そのプログラムを実行すれば、しばらくパソコンを操作する必要のないものに関しては通常の起動で良い場合も多いですが、作業時間が1秒くらいのほんのちょっとしたプログラムを何回も繰り返して実行する場合、起動するのにいちいち「開発タブ」→「マクロ」→「マクロ選択」→「実行」のステップを踏んでいると面倒に感じることも多いです。
今回はショートカットキーでマクロ(VBA)を手軽に実行できるようにする方法をお伝えします。
ショートカットの登録手順
①「開発タブ」→「マクロ」をクリックします。
②マクロの一覧が表示されるので、ショートカットキーを割り振るマクロを選択して、「オプション」をクリックします。
③ショートカットキーの部分にキーボードの文字を入力してOKをクリックします。
以上でマクロ(VBA)をショートカットで実行する準備は完了です。
スポンサーリンク
マクロ(VBA)をショートカットで実行するメリット
①通常の手順で実行するのと比べて、素早く何度でも実行できる。
Excelの表を編集するにあたり、少し操作に時間のかかる「セルの結合」や「セルの結合解除」を行うマクロや、「罫線の修正」を行うマクロを作成してショートカットを割り振っておくと、作業スピードが格段に上がります。
②ボタンで実行する場合と異なり、対象ファイルを選択した状態で起動できる。
ショートカットを割り振ったマクロはアクティブになっていない状態でもショートカットが機能します。
ボタンで起動する場合と異なり、実行したいファイルをアクティブにした状態で開始できるので、自由度が高いです。
マクロ(VBA)にショートカットを割り振る際の注意点
基本的に使いやすい文字をショートカットに選んで良いのですが、「c」「v」「p」などのようにWindows上で元々Ctrlと合わせてショートカットが割り振られている文字を選ぶとその機能が使えなくなります。元々の機能がない文字や使用頻度の低いショートカットが割り振られている文字をショートカットに選ぶと良いと思います。
私は良く元のショートカットをあまり使用しない「b」(太文字にする)と「g」(ジャンプ)をショートカットに使います。

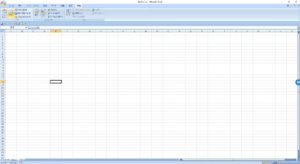
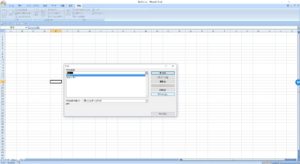
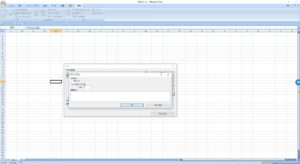

コメント